 のしPrint 説明書 (C) nyao soft♪
のしPrint 説明書 (C) nyao soft♪ のしPrint 説明書 (C) nyao soft♪
のしPrint 説明書 (C) nyao soft♪
このソフトウェアは熨斗紙に綺麗に表書き、名前を印刷するソフトウェアです
パソコンに不慣れな方でもお使いいただけるように簡単操作となっております
基本的には①表書き、②お名前、③熨斗紙の大きさ の3箇所を選択、または入力していただくだけです
文字の大きさや位置、墨の色はすべて自動で合わせます
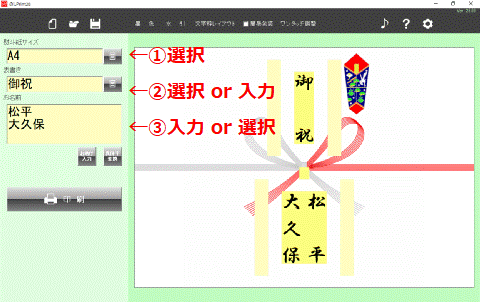 |
のしPrintの最新版のダウンロードはこちら |
■のしPrint 説明書 目次
●操作方法
| 熨斗紙の大きさ | |||
| 表書き | |||
| お名前 | |||
| 編集プレビュー | (墨色・水引・文字枠レイアウト・ワンタッチ調整・画像調整) | ||
| 詳細編集 | |||
| お助け入力ボタン | |||
| 異体字変換ボタン | |||
| ふりがな(¥オプション機能) | |||
| 合成文字(#オプション機能) | <文字の作成> つちくち〔 〔21〕などの2桁以上の数字を横方向に 〔(資)〕の作成) 〔 一部の文字だけを小さく |
||
| 応用・サンプルなど | 会社名や肩書 変則的な連名1 変則的な連名2 あかちゃん命名 レイアウト 行間 |
||
| 文字枠の位置(サイズ)の調節 | |||
| 「お試し期間中」表示 | |||
| 印刷 | |||
| メニューバー | (表書き登録・熨斗紙サイズ登録(短冊)・各種設定など) |
■操作方法
基本形は①熨斗紙の大きさ を選択し ②表書き、③お名前 を入力して[印刷]ボタンをクリックすれば綺麗な熨斗紙が印刷できます
熨斗紙の大きさ
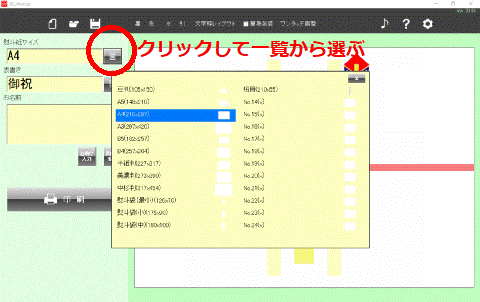 |
メニューバーの メニューバーの |
表書き
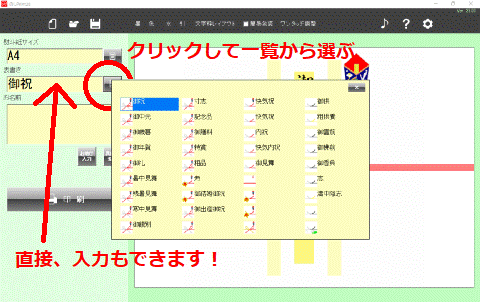 |
選択すると熨斗紙の種類、印字色は自動で選択されます メニューバーの メニューバーの |
お名前
文字間隔は自動で調節します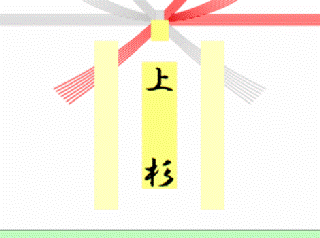 |
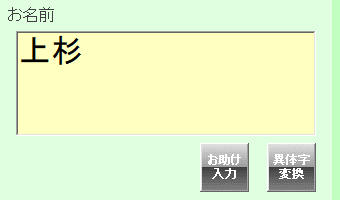 |
|||
レイアウトが「均等割付」の場合、文字間隔は自動で調整されます |
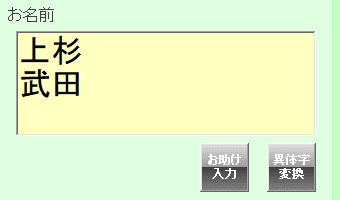 連名もできます※何名でも |
|||
文字数の違うお名前でも、文字間隔、文字サイズを自動調節します |
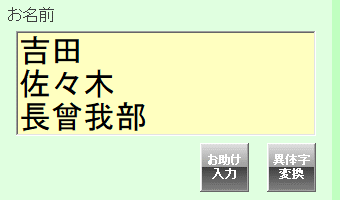 連名&文字数の違うお名前 |
|||
|
編集プレビュー
 |
熨斗紙印刷の編集状態を確認します ●熨斗紙メニュー(画面上部の中央付近のメニュー)で以下の変更や調整ができます
|
詳細編集
(a)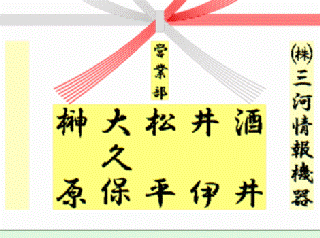 |
表書き、お名前、会社名などの部分は文字枠(黄色の四角の枠)となっています。これらの文字枠をクリック※することにより、詳細な編集が可能です ※マウスの右ボタンでクリックすると、文字枠の位置の調節 ができます 先述の画面左部の”表書き”、”お名前”でも編集できますが文字枠をクリックすることにより、さらに詳細な指定が可能です
※各文字枠ごとに書体、文字サイズ、文字色、太字、レイアウト、行間の指定が可能です
|
|||||||||||||
(b) 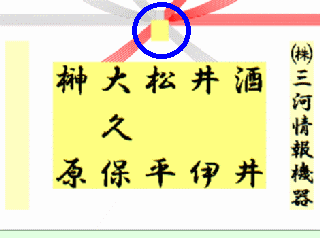 |
中央(小)文字枠について お名前枠の上にある小さい枠(図(b))(図(a)では営業課と入力されている枠) |
お助け入力ボタン
キーボードが苦手な方でも、らくらくお名前入力ができます データベース※から簡単にご希望の姓をチョイスして入力できます ※よく使う約6000種の姓を収録しています |
たとえば、高柳(たかやなぎ)さんを入力したい場合、 お助け入力ボタンをクリックすると、お助け入力ウィンドウが表示されますので、[た]をクリック 「た」で始まる姓の一覧が表示されます 次に[か]をクリックすると、「たか」で始まる姓の一覧が表示されます 完成! |
同じ音の姓でも漢字がちょっと違ったり、難しい方の漢字であったりすることがありますね ※約650種の漢字の異体字(約1400文字)を収録しています |
たとえば、「高柳」さん、実は「髙栁」さんだったりしたら・・・ 「高柳」と入力してから、[異体字変換]ボタンをクリック 「高」の変換候補が現れますので[髙]をクリックします 次は「柳」の変換候補が現れますので[栁]をクリックします 完成! |
ふりがな(¥オプション機能)
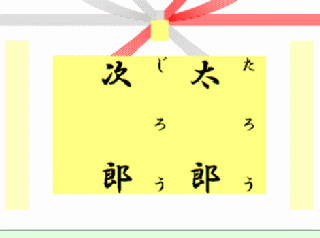 |
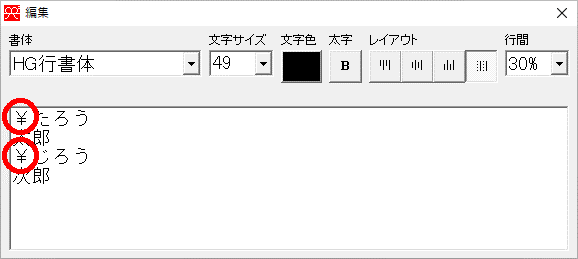 ふりがなにしたい行の先頭に「¥」を入力して下さい |
合成文字(#オプション機能)
(例1)〔26〕など2桁以上の数字の作成 |
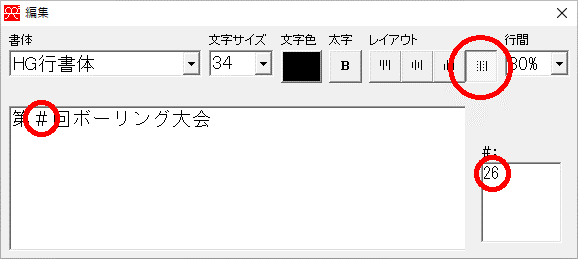 #を入力すると、横に並んだ数字(左図では第26回ボーリング大会の「26」を合成)を挿入できます。こういった挿入したい箇所に#を入力すると、編集ウィンドウの右に[#:]入力欄が現れます。ここに[26]を入力します ・ #オプションはレイアウトが「均等割付」の場合にのみ利用できます
一桁の数字の場合(第1位)は普通に[第1位]と入力することでOKです |
|||||||
(例2)つちくち〔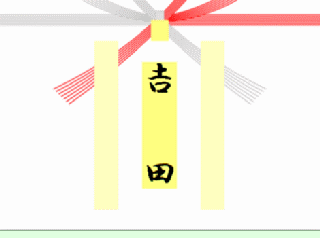 |
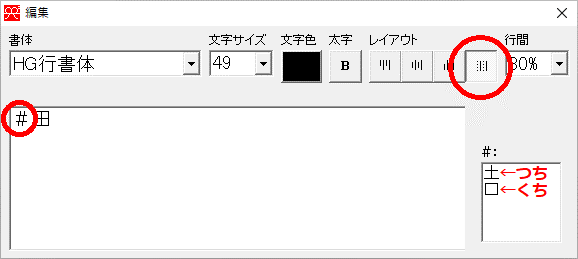 たとえば「吉」という字ですが、上部が「土」である字はWindowsにはありません。外字を作成し登録することで使用することもできますが、手間がかかります。そこで、#オプションを利用し簡易的ですが、左図のように代用することができます |
|||||||
(例3) |
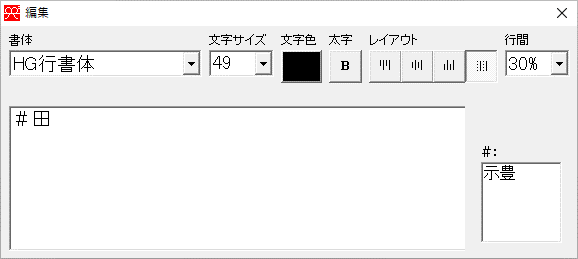 縦方向だけでなく横方向でも |
|||||||
(例4) |
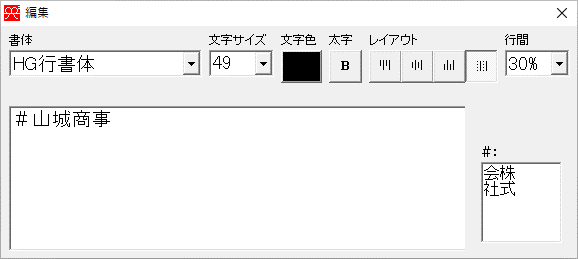 こういった使い方も |
|||||||
(例5)〔(資)〕の作成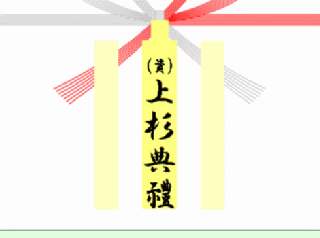 |
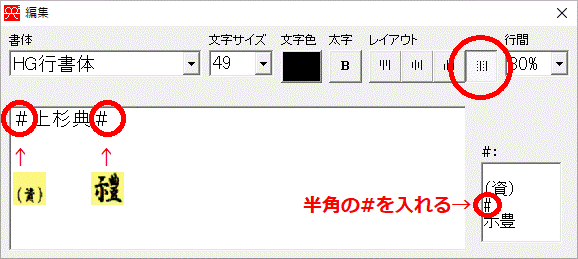 従来のバージョンでは、1つの文字枠に1つしか#オプションが使用できませんでしたが、Ver18以降は7つまで使用できるようになりました 上図のように〔改行〕#〔改行〕として次の#オプションの内容を入力します |
|||||||
(例6)〔 |
左図の3文字はいずれも、普通に入力すると、???と文字化けしたようになってしまいます 文字セットにはいくつかの種類があり、代表的なものはシフトJIS文字セット(古い文字セット)、Unicode文字セット(新しい文字セット)があり、多くの文字はシフトJISセットにもUnocode文字セット両方に含まれていますが、一部の文字は(この”?”になる文字)はシフトJISセットには含まていなくてUnicode文字セットにのみ含まれている文字なのです。のしPrintでは仕様上、シフトJIS文字セットのみが利用でき、Unicode文字セットは利用できません 左図の3文字はUnicode文字コードで、9F90、5C92、3402です Ver18以降は#オプションを利用することで、いくつかの制限はありますが#オプション機能を強化することによりUnicode文字を印刷可能となりました
上図のように左の入力欄に#を入力して、右の#:欄に()の中に4桁の番号を(Unicodeのコード番号)を入力します
ただし、Unicode文字はフォント自体に含まれていない場合も多く、自動的に明朝体やゴシック体となってしまいます。この編集ウィンドウの書体を明朝体にして使用する方がよいかと思います(MS
明朝、MS ゴシックには含まれています)
|
|||||||
(例7)一部の文字だけを小さく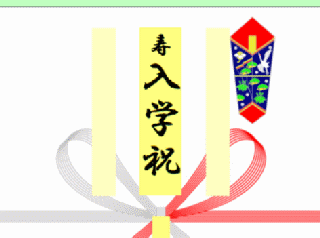 |
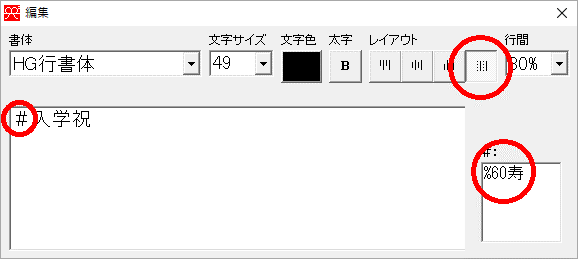 %60~というように%でサイズを指定します |
|||||||
文字枠の位置(サイズ)の調節
文字枠の位置やサイズを調節するには以下の方法があります
■文字枠レイアウト設定(基本位置の設定)
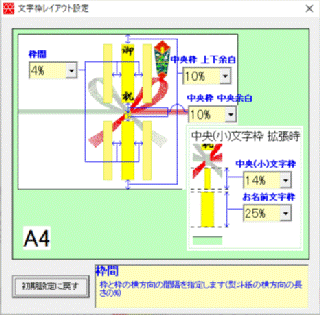 |
編集プレビューの
[文字枠レイアウト] を参照して下さい 各用紙ごとに各文字枠の基準の位置またはサイズ(割合)を設定できます |
■文字枠をドラッグ&ドロップ
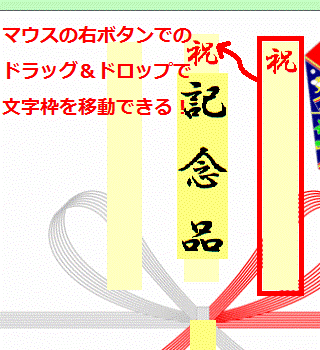 |
移動させたい文字枠をマウスの右ボタンでドラッグ&ドロップで、好きなところへ移動できます ※ただし、簡易包装モードでは文字枠の移動はできません また、設定→基本設定→操作設定→フォントサイズ変更スクロールバー・文字枠移動ボタン表示をONでも文字枠をボタンで移動可能 元の位置へ戻したいときは、熨斗紙メニューのワンタッチ調整で戻ります(全ての文字枠の位置が基本位置の設定の位置へ戻ります) 注意! |
応用・サンプルなど
「お試し期間中」表示
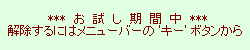 お試し期間の間に表示されています。詳しくは ■ライセンスパスワードについて をご覧下さい |
印刷
■印刷ボタン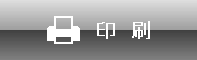 |
熨斗紙の作成が完成すると印刷ボタンをクリックしてください 印刷ダイアログ(印刷プレビューつき)が表示されます |
|||||||||||
■印刷ダイアログ(印刷プレビューつき)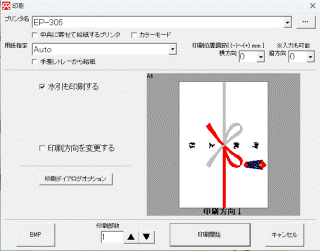 |
プリンタ名を確認し、印刷部数を指定して、[印刷開始]をクリックで印刷が始まります 印刷にズレがある場合、右上の印刷位置調節でズレを補正して下さい [BMP]ボタンをクリックすると、熨斗紙を印刷せずにbmp画像として保存します
●[印刷方向を変更する]
にチェックを入れると、印刷する向きを変更できます。印刷プレビューの下に印刷方向が示されています ●[印刷ダイアログオプション]印刷ダイアログの設定をします
|
|||||||||||
■連札印刷機能(短冊の場合)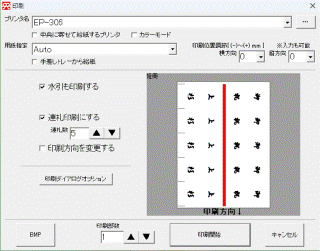 |
用紙サイズが短冊(のしPrintでは比率が縦3:横1より縦長の用紙サイズ:たとえば、縦 210mm x 横 70mm など)の場合、左図のように連札印刷も可能です。連札数を指定することで1枚の用紙に連続して短冊を印刷できます ※連札印刷の場合、自動的に上下に余白が設定されます |
■正しく印刷できないとき
| 印刷ダイアログの [中央に寄せて給紙するプリンタ] |
レーザープリンタや一部のインクジェットプリンタなど用紙を中央に寄せて給紙するタイプのプリンタの場合にチェックを入れてから印刷してみて下さい ※チェックを入れなくても正しく印刷される場合もあります。正しく印刷されない場合にチェックを入れて下さい |
||
| 印刷ダイアログの [用紙指定] |
通常は
[Auto] 設定でで印刷して下さい。 (!)正しく印刷できない(印刷が著しくずれたり文字が欠けるなど)場合に [Auto] 以外の設定で印刷してみて下さい ②印刷させたい用紙サイズを指定して(A4なら、[A4]を選択)印刷します。それでもダメな場合、あらかじめプリンタドライバの設定で印刷させたい用紙サイズもしくはそのサイズより大きいサイズを設定しておき、[プリンタの設定のまま]を指定して印刷します。 あとは多少簿ズレは、前述の 印刷位置調節 で微調節して下さい
|
||
| 印刷ダイアログの [カラーモード] |
薄墨色が黒色で印刷される場合チェックをONにしてお試し下さい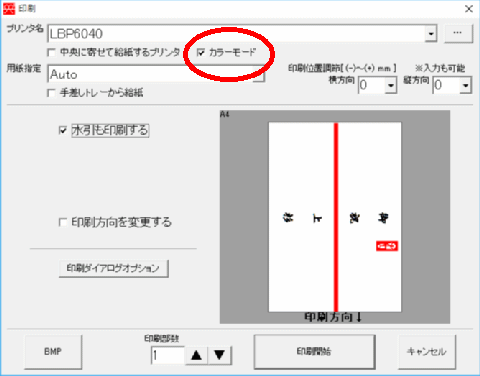 プリンタドライバの印刷設定を開いて、印刷モードや印刷品質などで、一般、テキスト、写真、グラフィックなどをそれぞれお試し下さい |
||
| Windowsの設定(コントロールパネル)の プリンタの印刷設定 |
特にレーザープリンタなどでは、美濃判や半紙判のサイズが選択できない場合が多いです そういったプリンタでも、プリンタドライバの設定で、プリンタドライバの用紙サイズチェック機能をOFFにすることで印刷可能な場合があります このプリンタでは、[用紙サイズ不一致を検知しても印刷を実行する]をONにします このプリンタでは、[用紙サイズのチェック]をOFFにします あとは、A3用紙をセットするトレー(カセット)に半紙判などの用紙をセットして下さい |
■複数のトレーやカートリッジのあるプリンタで、手差しトレーから給紙させたいときは、[手差しトレーから給紙]
にチェックを入れて下さい
※お使いのプリンタによってはチェックをONにしても有効にならない場合があります
メニューバー(画面上部の白い部分)
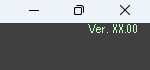 |
インストールされているのしPrintのバージョンが表示されています |
|||||||||||||||||||||||||||||||||||||||||||||||||||||||||
| 保存したのしPrintファイルを開きます ※以前のバージョンで保存したファイルの場合、最新版の のしPrintで開くことができない場合もあります |
||||||||||||||||||||||||||||||||||||||||||||||||||||||||||
| 編集中の表書きやお名前などを保存します ※保存先は通常 C:\熨斗紙_Data フォルダ内へ保存されます 保存先の変更はできません バックアップは 熨斗紙_Data フォルダごとコピーして下さい |
||||||||||||||||||||||||||||||||||||||||||||||||||||||||||
|
編集プレビューをご参照下さい | |||||||||||||||||||||||||||||||||||||||||||||||||||||||||
| お試しを解除して正式使用するには、コンピュータにパスワードを登録保存します ※ライセンスパスワードの入手はホームページから 詳しくは→■ライセンスパスワードについて |
||||||||||||||||||||||||||||||||||||||||||||||||||||||||||
| nyao
soft♪ホームページへアクセスします |
||||||||||||||||||||||||||||||||||||||||||||||||||||||||||
| この説明書を読みます |
||||||||||||||||||||||||||||||||||||||||||||||||||||||||||
以下の設定ができます(すべての機能が正常に動作するかは、プリンタの仕様によります)
|
■ライセンスパスワードについて
このソフトウェアは、ダウンロード&インストールは無料です
ご購入お申込みいただく前に、十分にお使いのコンピュータとプリンタで動作チェック、機能チェックをして下さい
「お試し期間中」表示&印刷を解除して正式使用するには、ライセンスパスワードをコンピュータに登録保存する必要があります
ライセンスパスワードの入手は、nyao soft♪ホームページから有料にてご入手いただけます
以前のバージョンをご入手された方は、バージョンアップライセンスパスワードをnyao soft♪ホームページにてご入手いただけます
ライセンスパスワードご購入お申込み前でも、ご意見やご質問にお答えします
| ※ ご注意 ※ この製品はライセンスパスワードという情報を媒体に販売するソフトウェアですので、ライセンスパスワードご購入お申込み後の返品や取り消しはお受けいたしかねますのでご注意下さい 無料でお使いいただける間である「無料お試し期間」の間(ご注文いただくまでの間)に十分にお試しいただき使用・仕様・動作確認された上でライセンスパスワードのご購入お申し込み下さいませ |
■アンインストール
このソフトウェアをアンインストール(削除)するには、以下から行って下さい
| Windows7/8 の場合 | 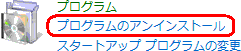 ※Windowsのコントロールパネルを開いて、プログラムのアンインストールから |
| Windows10/11 の場合 | ※Windows10/11の スタート→すべてのアプリ→Windowsシステムツール または Windowsツール→コントロールパネルを開いて、プログラムのアンインストールから または、
|
■仕様・機能
文字枠 :7箇所(表書き、お名前、表書きの左右、お名前の上、お名前の左右)
連 名可能(何人でも)
熨斗紙サイズ登録 :24種類
表書き登録 :36種類
水引の種類 :基本10種類(+短冊用水引10種類:合計20種類)
慶事蝶結(熨斗あり)、紅白結切(熨斗あり)
紅白結切(熨斗なし)、弔事黒白結切、弔事黄白結切、寿用紅白結切など
印字色 :3種類登録可(黒、薄墨、赤(自由) 調節、選択可能)
印字位置調節 :上下左右ミリ単位
編集 :作業の保存、読み込み
その他の機能 :お助け入力機能、異体字変換機能、ふりがな(¥オプション)機能、合成文字(#オプション)機能
おまけ機能 :水引の印刷、簡易包装用印刷、画像貼付(印刷)、bmp画像作成
■nyao soft♪
nyao soft♪ホームページ
お問い合わせは上記nyao soft♪ホームページの「作者へメール」からメールにてお問い合わせ下さいませ
ご意見や、ご質問、サポートなど、お気軽にお尋ねください
ホームページのよくある質問も合わせてご覧下さい